Are you a Photoshop user looking to make vector graphic edits? Do you want to learn how to edit vector paths in Photoshop? If so, then this blog post is for you! We’ll show you the basics of editing vector paths and provide helpful tips along the way.
Vector graphics in Photoshop can be edited with vector paths. Vector paths are a type of line segment that consists of points, lines, and curves. By manipulating the points and lines, you can create complex shapes and designs. For example, you can drag the handles of a curve to adjust its shape. You can also add or delete points to change the path’s structure and shape. In addition, you can use vector tools such as the Pen tool or Lasso tool to select individual elements in a vector graphic and then edit them as desired. This allows for precise control over how a vector graphic looks when it is completed. With these powerful tools, you can make any kind of edit to your vector graphics in Photoshop with ease.
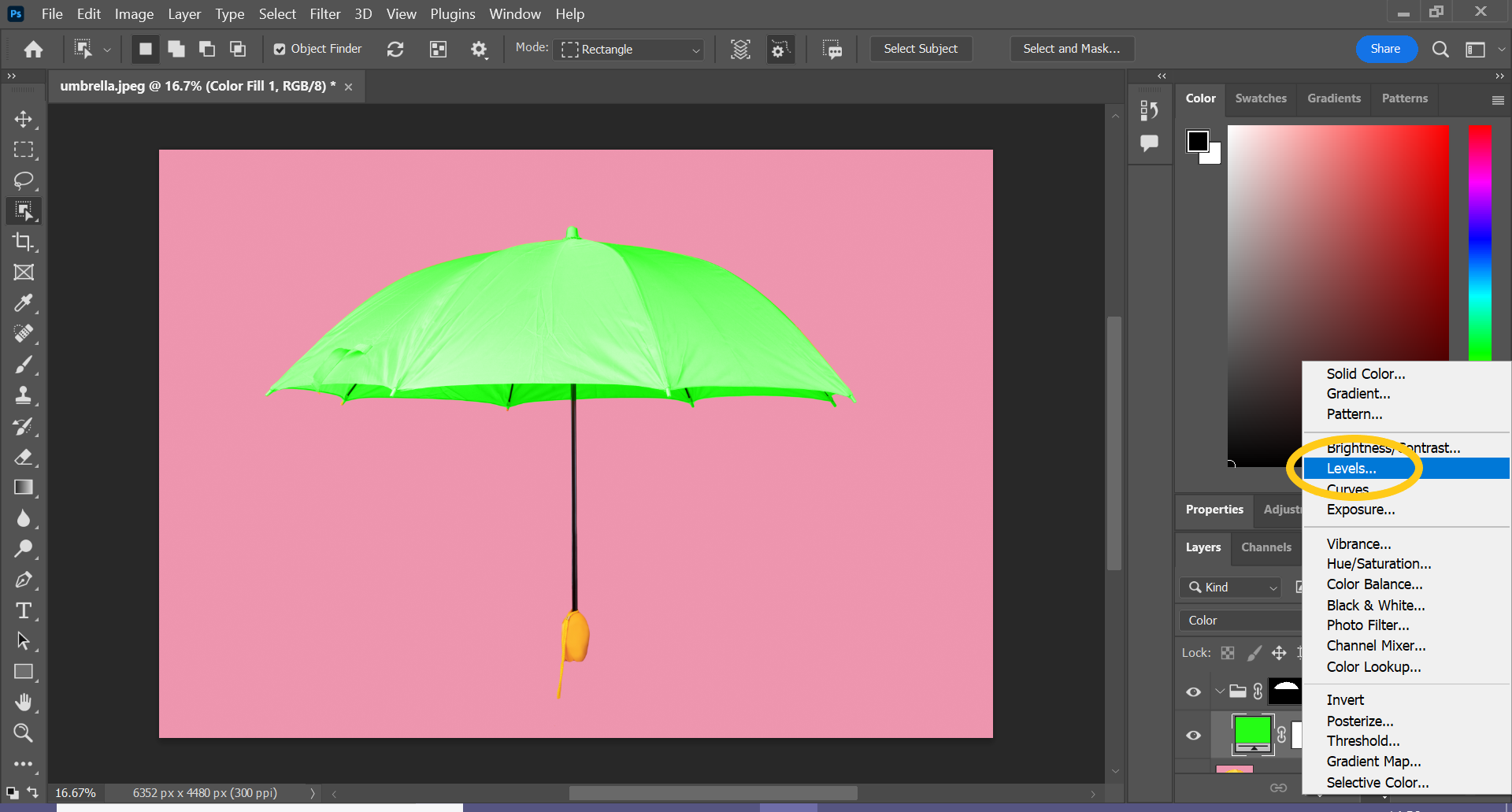
What are vector graphics?
Vector graphics are graphics that are made up of paths or shapes, as opposed to raster graphics which are made up of pixels. Vector graphics can be created and edited with a pen tool, and new paths can be added to an existing vector object easily. Each path has a start point and an end point, which make up the shape of the vector object. With vector graphics, you can easily resize the object without sacrificing quality or resolution. In addition to resizing, you can also customize the fill and stroke of each path object in order to give it more depth. Vector graphics offer a unique way of creating images that can be manipulated in many ways without losing any of their original detail.
How to edit a vector path?
Editing a vector path is an important part of any design process. Vector paths are made up of two types of points: anchor points and control points. Anchor points define the start and endpoints of a path, while control points determine its shape. To edit a vector path, you will need to select the shape layer or vector object that contains it. You can then use the selection tool to select individual anchor or control points, move them around on the canvas, or delete them entirely if needed. With this method, you can adjust the size and shape of your vector path and create unique designs with ease. Pixel accuracy is not required when editing a vector path as it will retain its sharpness regardless of how many times it is moved or scaled. This makes it an ideal choice for complex projects where precision is key.
Understanding Vector Paths in Photoshop
Understanding vector paths in Photoshop is key to creating and editing vector graphics. In Photoshop, a path is visible as a thin blue line that outlines the particular shape or vector you are working with. Vector paths are used to create shapes, lines and curves, which can then be used for various design projects. It’s important to understand how vectors work within the context of Photoshop, so that you can make the most of the features available to you when editing them.
Create a Vector Shape or Path
Creating vector shape’s or path’s is an effective way to create digital graphics. Vectors are great for logos and other artwork because they can be scaled up or down without losing quality or precision. You can use tools like the Pen Tool to create paths that can be filled with a color of your choice. Using the Pen Tool, you can adjust the roundness of curves and shapes, allowing you to create the exact shape or design desired. With practice, you will become more comfortable with the vector process and be able to create intricate shapes and designs quickly and efficiently. Once you master the basics of creating a vector shape or path, you will have unlimited possibilities for creating amazing artwork that is sure to impress!
Using the Paths Panel
The Paths Panel allows you to work with all the paths in your image, be it shapes, lines, curves or image cutouts. It also lets you view the properties of each path like stroke, fill, feather radius, and so on. You can also create multiple paths in the same document and switch between them easily. Additionally, you can add or delete points to a path, reverse the path direction and join two separate paths into one. To access the Paths Panel, open the “window” menu and select “path”. With this panel you can easily manage each vector path in your image and make adjustments as needed for your design project.
How to Select Multiple Path Components
Once you have your vector shapes in place, you’ll need to learn how to select multiple path components. This is an important skill for any designer who wants to create and edit vector paths in Photoshop. Fortunately, there are several options available for selecting multiple path components. You can use the Direct Selection Tool, the Path Component Selection Tool, or you can Shift-click or Control-click multiple vector shapes. You can also make a vector shape editable by selecting it and choosing Format > Shapes > Make Editable. Once the vector shape is editable, you can move the entire path or individual points and segments of a path to alter the shape.
Creating and Editing Vectors In Photoshop
Creating and editing vector paths in Photoshop is a great way to create stunning visuals for your project. With the Paths panel, you can easily drag and adjust vector paths to make precise edits to your design. You can also select multiple path components at once for advanced editing. And if you want more control over your vector graphics, you can export the paths to Illustrator for further editing.
Vectorizing an Image in Photoshop
Once you have selected the part of the image you want to vectorize, you can use the Paths panel in Photoshop to do so. Using this panel will allow you to convert your image into a vector shape, which you can then manipulate and edit. To open the Paths panel, go to the “Window” menu, select “Path”, and a popup panel will appear. This panel is used to create and edit vector shapes, and it contains tools for drawing paths, selecting multiple path components, and creating closed vector paths for image cutouts. With these tools, you can easily convert your raster images into vector shapes in Photoshop.
The Options Bar for Vectors
Another great feature of the Options Bar is the ability to adjust the curves on a vector path. This can be particularly handy if you’re trying to illustrate a particular shape. You can also use the options bar to change the stroke weight, color, and add end caps as desired. Furthermore, you can use the options bar to add or subtract points from a vector path to adjust its shape. This is an easy way to fine-tune a vector shape without having to redraw it from scratch.
Converting a Picture to a Vector
Once you’re familiar with the basics of vector paths and the Paths panel, you can start to convert a picture to a vector. Vectorizing an image in Photoshop requires precise selection techniques and the right settings. To vectorize an image, select the pixels you want to convert in the image window. Then, go to the Paths panel, right-click on the path and select Vectorization. This will open a dialog box that will allow you to adjust the complexity of your vectorized image, as well as any other settings that can help you achieve your desired results. With the right settings, you can easily create a highly accurate vector graphic from your image.
Closed Vector Paths and Image Cutouts
Closed vector paths are important for image cutouts as they help to crop the image without distorting its shape. This is possible because the path is made up of anchor points that remain fixed even when manipulating the path. By using closed vector paths, you can easily isolate an object from its background and create a clean cutout. It is also possible to make complex selections using multiple paths and combine them into a single path. This is useful for creating image cutouts with intricate details like hair or fur. With the help of vector paths, you can save time and energy while editing images in Photoshop.
Drawing a Vector Path Manually
If you want to manually draw a vector path, select the Pen tool in the Tools panel. You will be able to create a shape or line by choosing points on your canvas that are connected by segments. When you have your path drawn, you can adjust the anchor points to make adjustments. You can also use the Pen tool to add more anchor points and manipulate the line until you get the desired effect. Additionally, you can select multiple paths and components in order to edit them simultaneously.
Exporting Paths to Illustrator
Once you have finished editing your vector paths in Photoshop, you can export the paths to Illustrator and save them as an Illustrator file. To export the paths, go to File > Export > Paths to Illustrator. You’ll be prompted to select a folder location and name for the saved Illustrator file. After saving, you can open the file in Adobe Illustrator and edit it further as needed. With this method, you can easily move vector objects between Photoshop and Illustrator, allowing for greater flexibility in your vector graphic edits.
To join two open paths in a shape:
Joining two open paths in a shape can be done with vector editing tools. First, select the two open paths you want to join. To do this, simply shift-click on each one to also select them both. Next, add additional vector points to the endpoints of each path. This will allow you to select multiple points with just two clicks of your mouse and then connect them together. You can also click and drag on corners or other points along the path to create a more defined shape. Finally, you can use your editing tool’s “connect two points” feature to join the two paths together. This will create a single shape out of the two previously separate open paths. You can repeat this process for multiple shapes if needed and even adjust any corner or endpoint points as needed for your desired design result.
Add and delete anchor points
The Pen Tool in Adobe programs is an incredibly handy tool for creating precise paths and lines. When working with the Pen Tool, you can add and delete anchor points to create a unique path tailored to your needs. Anchor points are individual points along a path that can be edited and moved around with the Pen Tool or Point Tool. To add an anchor point, simply click on the original path with the Pen Tool while holding down the mouse button; this will create an open path where you can release the mouse button to create a new anchor point. You can also delete anchor points using the Delete Anchor Point tool located in the Options Bar. This makes it much easier to edit paths as you can easily adjust individual line segments without having to start from scratch each time. In addition, with selection tools like the Direct Selection Tool, you can select specific endpoints or anchor points of a path and move or modify them as needed. Overall, adding and deleting anchor points is an essential part of Adobe’s Pen Tool and makes it easier to edit complex paths quickly!
Convert to path & RAW path
The Convert to Path & RAW path tool options provide the ability to convert a path from its original form into an editable vector. This can be done by using the anchor points, control points and corner points of shapes such as rectangles, ellipses and other paths. Each point can then be edited to create a new end point or shape. The RAW path option is great for creating complex designs or illustrations with multiple shapes that are linked together. It allows users to see and edit the original path without having to redraw the entire image or design. Being able to edit these paths with precision makes it possible for experienced designers and illustrators to create intricate works of art in no time at all.
Vector Masks
Vector masks are a powerful tool used in digital photo editing. They are used to create or modify graphics, such as logos and images. A vector mask is created by defining an area of a graphic image, which can then be edited by drawing or deleting lines. The vector mask has the ability to adjust the shape and size of parts of the graphic. This allows for great control over how the graphic looks and behaves. Vector masks provide an efficient way to make precise modifications to an existing or newly created graphic. Vector masks can also be used to combine different elements together, allowing for more creative possibilities when it comes to making graphics. Vector masks are essential in digital image editing and they open up many possibilities that were not available before.
Editing Paths
Editing paths is a powerful tool for creating and manipulating shapes. It involves using a selection tool to select the path you want to edit and then using the node tool to alter it by moving its control points. You can move each point around independently with your cursor or use the arrow keys on your keyboard. You can also add new control points, which will affect the fill and stroke of the path, as well as its curvature along the path. An original path can be made editable by double-clicking on it with the selection tool, allowing it to be manipulated further. To unselect part of a path, simply click away from it with your cursor. When you are editing paths in this way, you can create rectangle or line segments along the path that follows its curvature. Editing paths is an essential skill for any graphic designer and allows them to make precise changes to their artwork quickly and easily.